LightMap Start¶
Ist der LightMap neu ist nur ein Projekt in der Liste. (Welcome LightMap)
Du kannst auf den nächsten Seiten direkt mit deinem ersten Projekt beginnen.
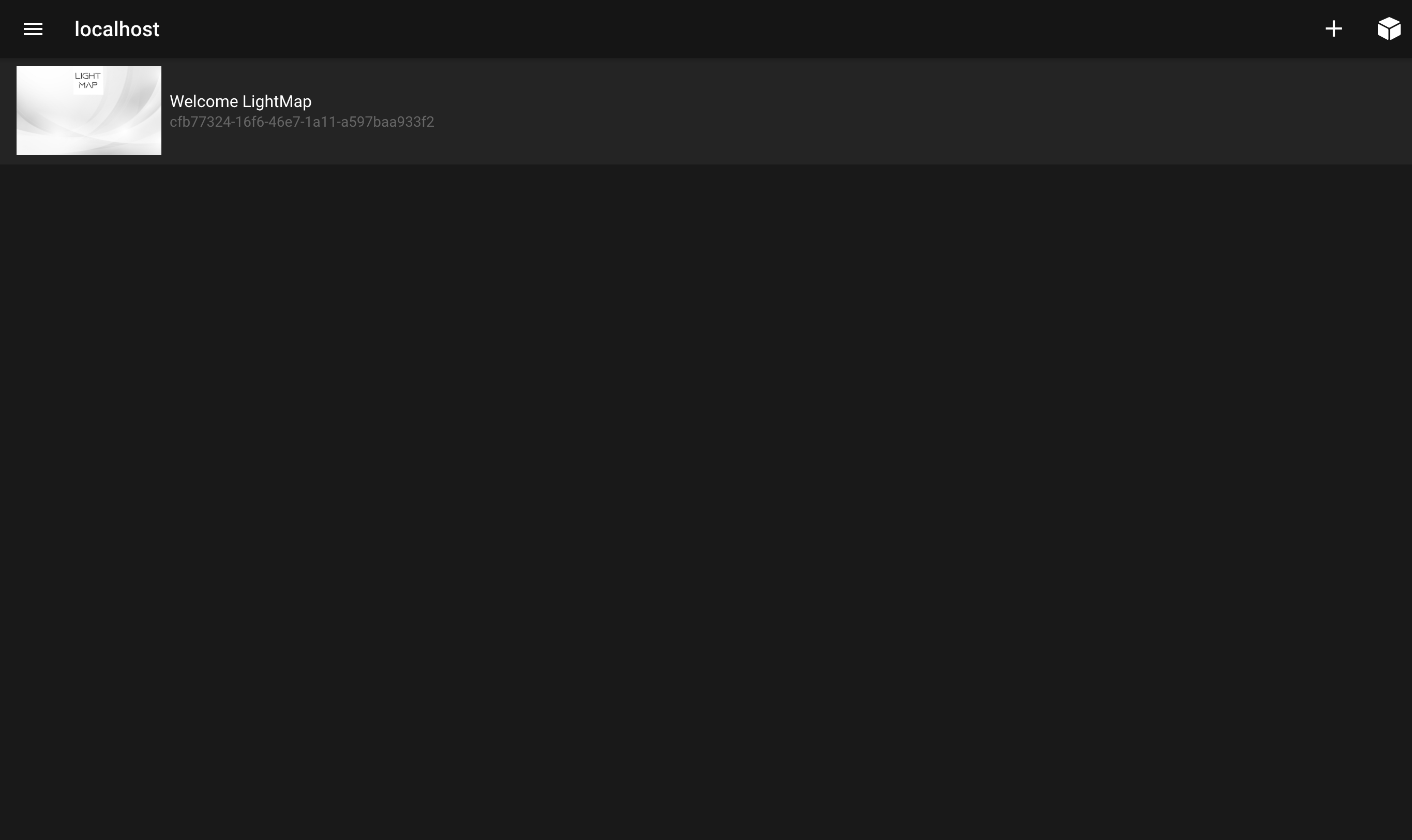
Projekte¶
In der Funktion Projekte findest du die Liste aller deiner erstellten Projekte die du beliebig erweitern und verwalten kannst.
Projekt erstellen¶
Tippe auf das + (1) um ein neues Projekt zu erstellen.
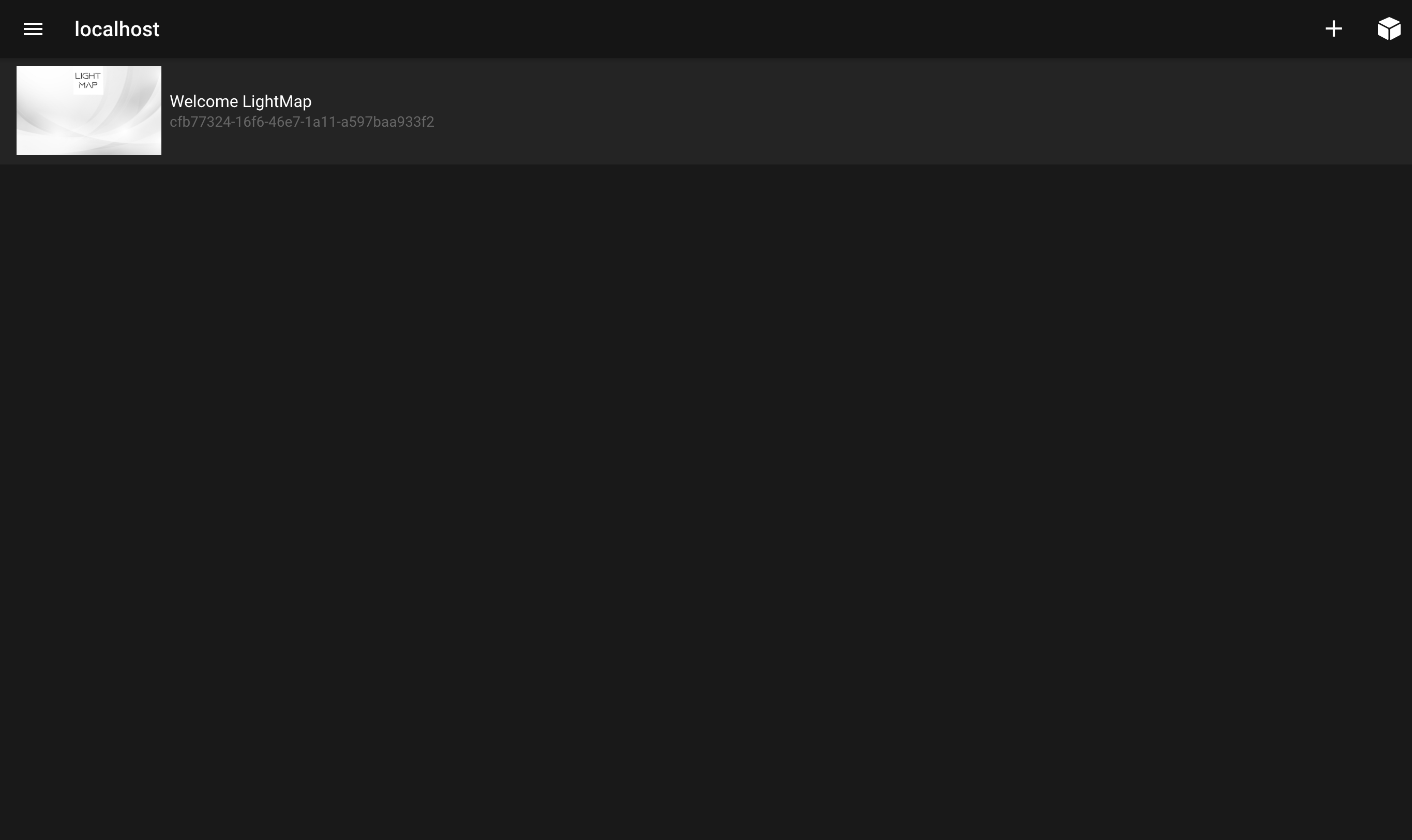
Projektliste editieren¶
Du kannst erstellte Projekte löschen, duplizieren, umbenennen und auch exportieren. Wische dazu den jeweiligen Eintrag nach links, dadurch öffnet sich das Kontextmenü.
Delete: Löscht dein Projekt
Duplicate Project: Dupliziert dein Projekt
Rename Project: Umbenennen deines Projekts
Export Project: Exportiert dein Projekt in den Download Speicher deines Laptop ́s.
Damit kannst du dann dein Projekt z.B. an einen anderen LightMap im Netzwerk übertragen. Nutze dafür den Import Button (1) um bei einem anderen LightMap ein Projekt vom Laptop zu importieren.
LightMap Systemeinstellungen¶
Im Systemmenü stehen folgende Bereiche zur Verfügung:
[ 1 ] Projekte erstellen und verwalten.
[ 2 ] Kalenderbasierte Abläufe von Projekten koordinieren.
[ 3 ] Server Konfigurieren.
Server Konfiguration (Network)¶
In der Serverfunktion Network stellst du alle Parameter ein für ein kabelgebundenes Netzwerk ein.
Bitte achte auf korrekte Netzwerkeinstellungen! Falsche Netzwerkeinstellungen können eine sichere Verbindung zu deinem LightMap stören oder sogar komplett unterbrechen.
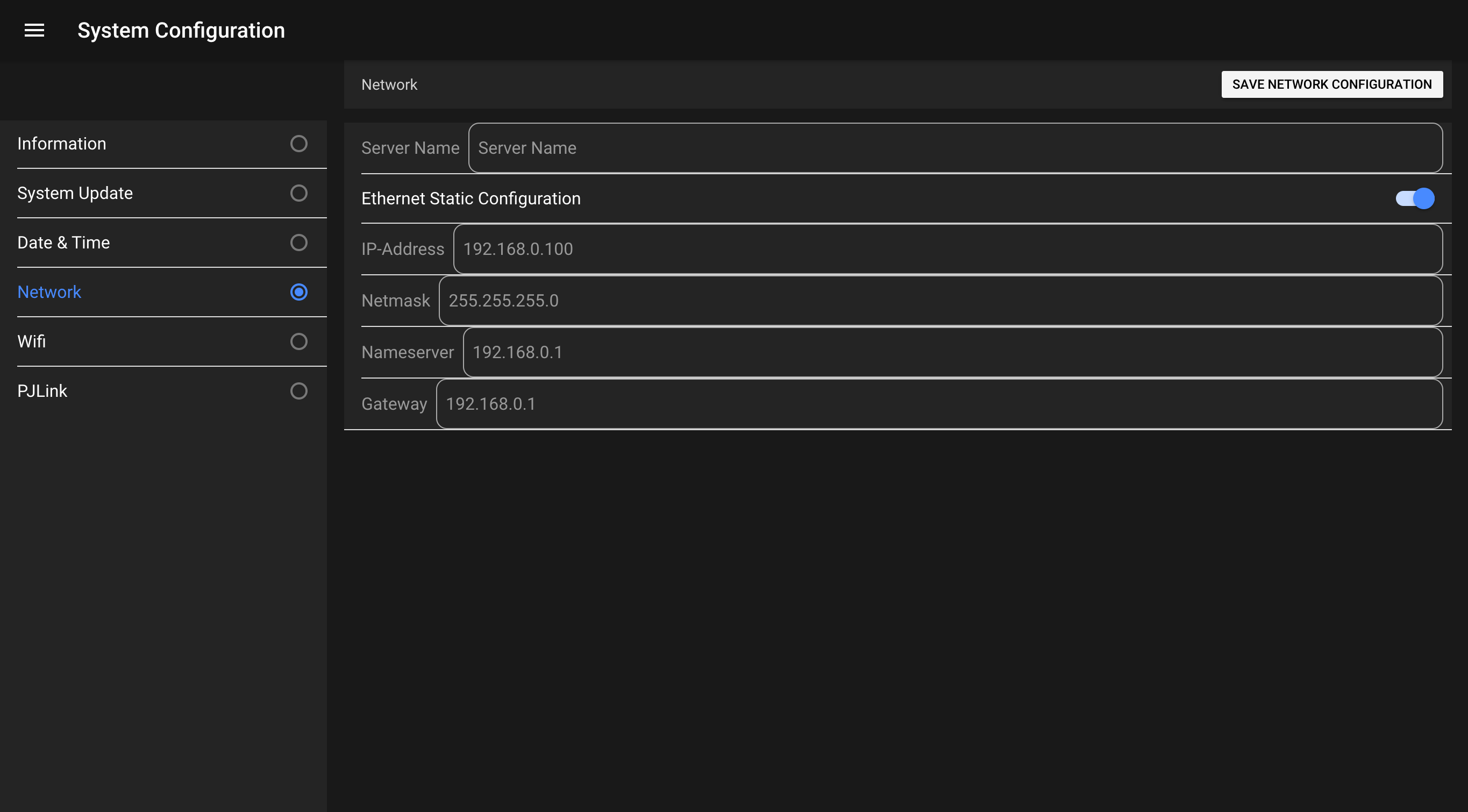
Server Konfiguration (Wifi)¶
In der Serverfunktion Wifi stellst du alle Parameter ein für dein drahtloses Netzwerk ein.
Bitte achte auf korrekte Einstellungen von Wifi Name und Wifi Password! Dein Wifi Passwort muss mindestens 8 Zeichen lang sein! Falsche Einstellungen können eine sichere Verbindung zu deinem LightMap stören oder sogar komplett unterbrechen.
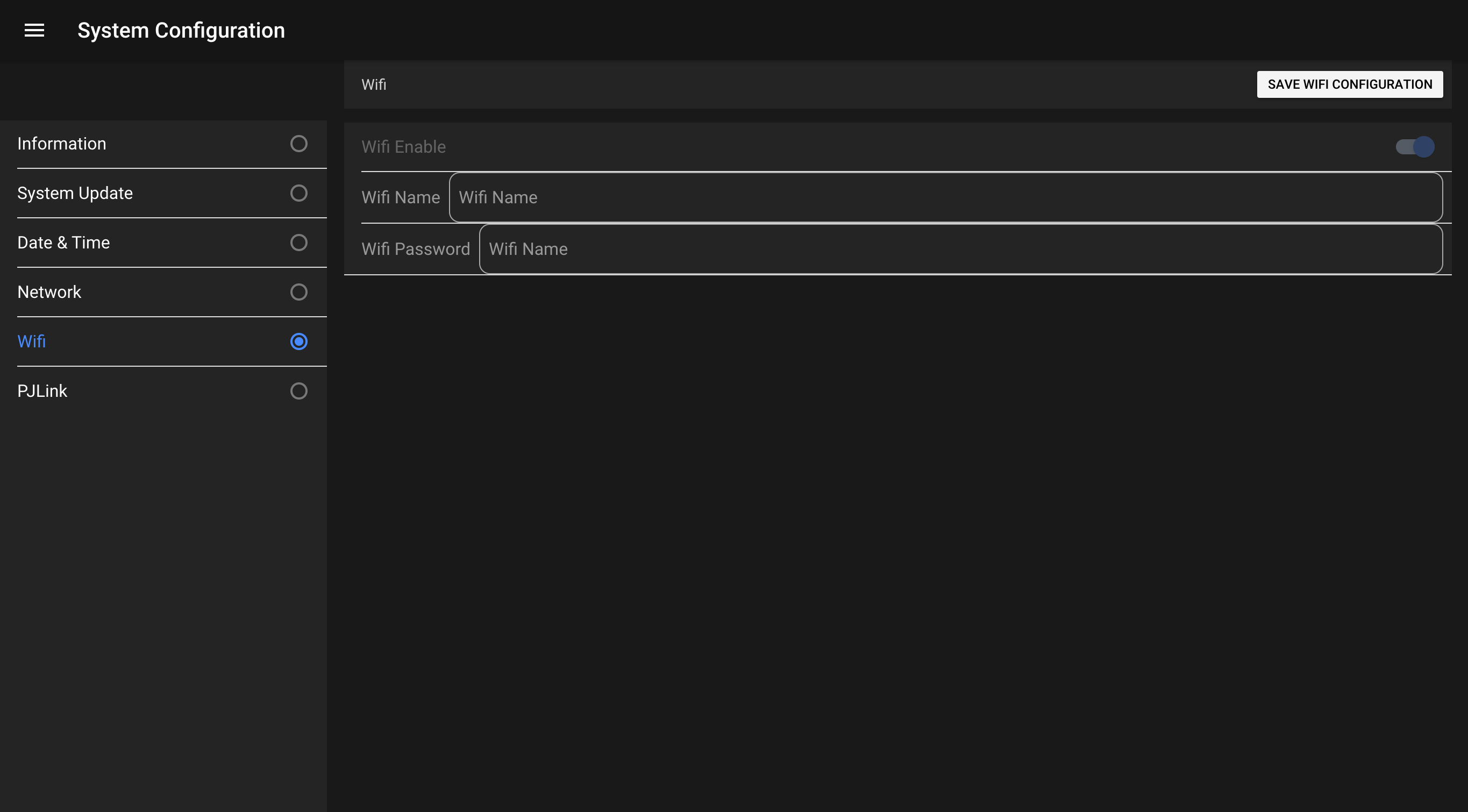
Server Konfiguration (PJLink)¶
In der Serverfunktion PJLink stellst du alle Parameter ein damit dein LightMap dein Ausgabegerät(z.B. Projektor) automatisch einschalten und ausschalten kann.
Bitte schaue für die erforderlichen Parameter (PJLink IP, PJLink Port und PJLink Passwort) in der Bedienungsanleitung deines Ausgabegerätes nach.
Sind alle Parameter korrekt eingetragen und dein Ausgabegerät befindet sich im gleichen Netzwerk wie dein LightMap kannst du mit PJLink Power deinen Projektor ein- und ausschalten. Bei Kalenderevents wir das Ausgabegerät passend zum Eventtermin eingeschaltet. Ist das Event beendet wird das Ausgabegerät wieder abgeschaltet.
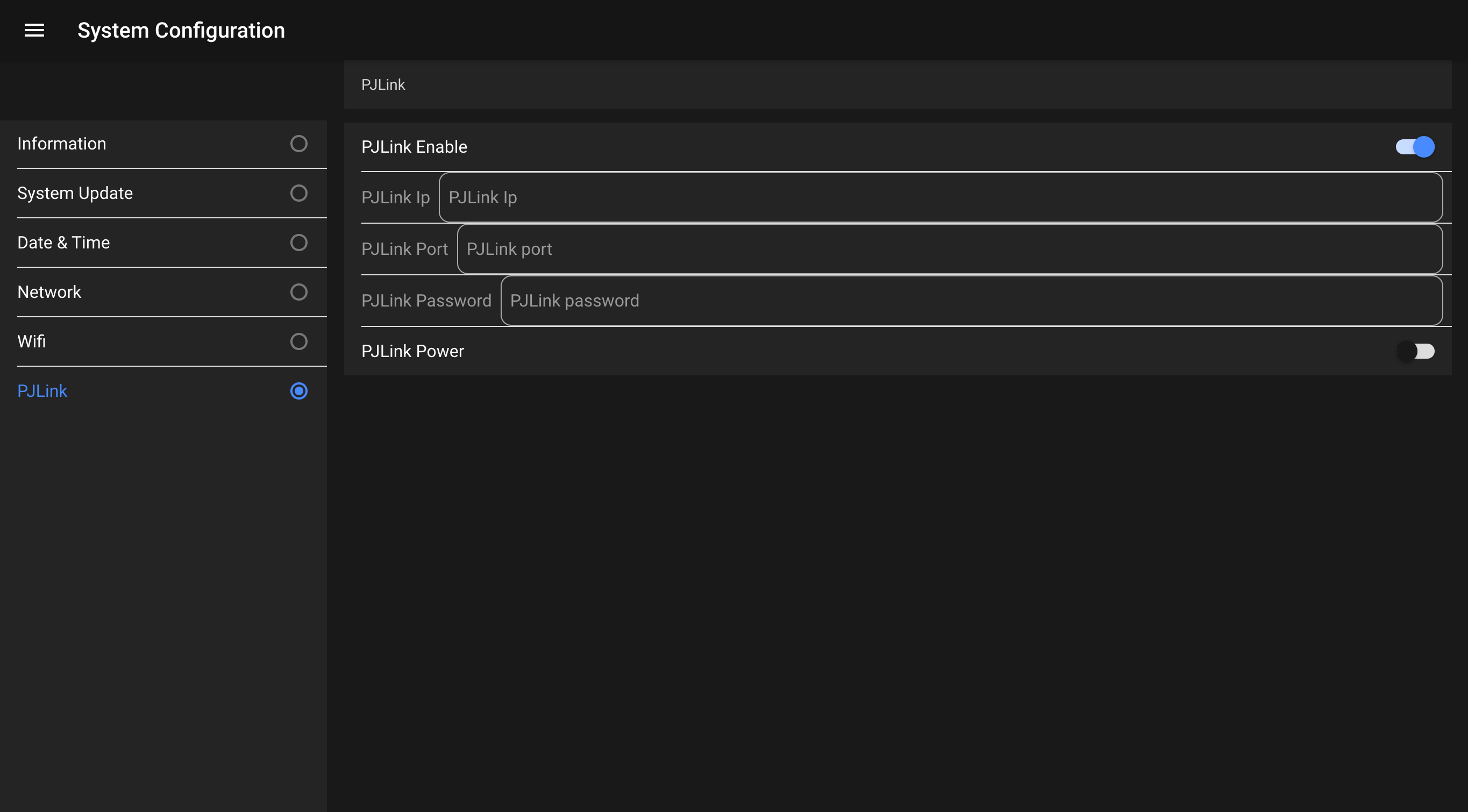
Server Konfiguration (System)¶
In der Serverfunktion System stellst du alle Parameter ein wie z.B. die Systemuhr oder startest ein Update.
Um deinen LightMap mit einem Update zu versorgen verbinde dein Laptop mit dem Internet und lade das Update für die aktuellste Version der LightMap Firmware herunter. Anschließend verbindest du dich wieder mit deinem LightMap und startest das Update. Während des Update ́s wird die Ausgabe des LightMap kurzfristig unterbrochen. Der LightMap kehrt danach zurück in das aktuelle Projekt. Der Updateprozess dauert in der Regel weniger als eine Minute.